【最短10分で作れる】WordPressでブログを始める方法【お得に始める方法も伝授する】

こういった疑問に答えます。
記事の内容
- WordPressとは
- WordPressのメリット・デメリット
- WordPressの始め方
今回紹介するWordpressブログの始め方はブログ初心者でも迷わずにできる方法。
開設がむずかしいイメージのあるWordPressですが、本記事ではとにかくわかりやすさにこだわりました。
この記事でサクッとWordPressブログをつくって、ブログライフをスタートさせましょう!
WordPress(ワードプレス) の始め方
ワードプレスブログは、下記手順で始めます。
- レンタルサーバーを借りる
- ドメインを取得する
- WordPressブログを開設
WordPress(ワードプレス)は、簡単にブログ開設ができるソフトウェアのこと。
カスタマイズしやすいことから、本格的にブログを運営したい人におススメ。
有料ブログ=WordPressと考えて問題なしです。
WordPressのメリット・デメリット
メリット
- WordPressの運営ノウハウが得られる
- 収益化する際に無料ブログより有利
- 自由なデザインが使える
- 独自ドメイン名利用でブログを完全に自分の資産にできる
デメリット
- 月額1000円程度の費用がかかる
WordPressブログであればサイトデザインを自由にカスタマイズ、広告も自由に配置できます。
さらにアクセスを集めるための「SEO対策」も行いやすく、ブログで収益化をしやすいというメリットがあります。
また、WordPressは企業でも導入していることが多く、運営ノウハウを身につけることによってビジネススキルを高めることも可能です。
デメリットはWordPress運用にあたり、次に紹介する「レンタルサーバー」と「独自ドメイン」が必要になるため、月額費用が数百円〜1000円ほど掛かってしまうという点。
でも、1000円以下で自分のサイトが作れるなら、相当お得だと思います。
WordPressブログを始める前に必要なもの3つ
WordPressブログを始めるには次の3つが必要になります。
WordPressブログを始める前に必要なもの
- レンタルサーバー
- 独自ドメイン
- テーマ
レンタルサーバーが「土地」、独自ドメインが「住所」、そしてWordPressで立ち上げるブログを「家」だと考えればわかりやすいと思います。
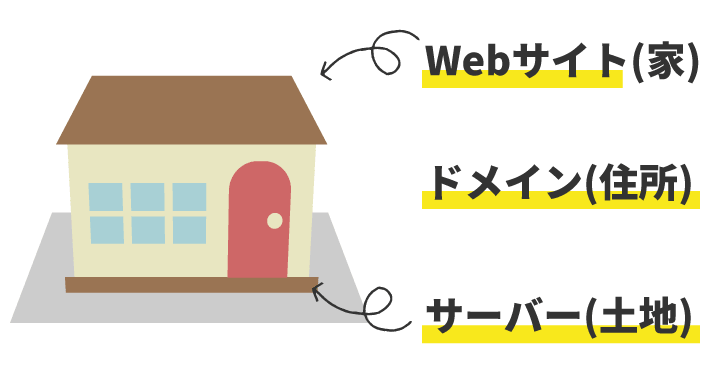
WordPressブログはインターネット上で家を建てることと同じだと考えて、そのための土台としてレンタルサーバー(土地)とドメイン(住所)が必要になります。
WordPressが有料ブログといわれるのは、このサーバーとドメイン費用が必要なためです。
そしてテーマで家の内装を整えていくイメージと考えるとわかりやすいと思います。
1.レンタルサーバー
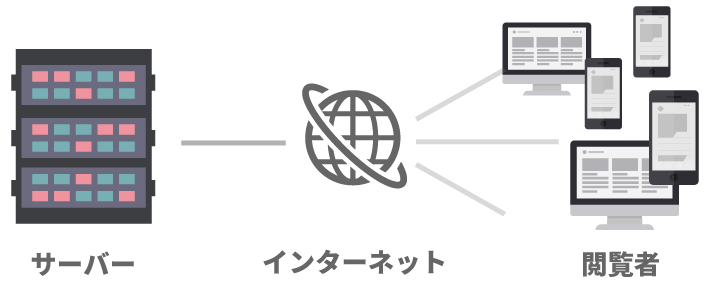
WordPressでブログを始めるためには、まず「レンタルサーバー」というものが必要になります。
「土地」にあたるサーバーですが、「土地」を購入するにはかなりの費用がかかってしまうため、「レンタル」という形でWeb上の土地を借ります。
テーマ
必要なのがWordPressテーマですが、これはブログのデザインを整えるテンプレートのようなものです。
自分のイメージに近いテーマを選ぶことで、専門知識がなくてもブログを好きなデザインにカスタマイズできるようになります。
まずは無料のテーマを使ってどのようなデザインになるかを把握し、慣れてきたらデザイン性の高い有料テーマに乗り換えるのもおすすめ。
WordPressクイックスタートを使えば最短10分でブログが開設できる
WordPressを始めるのに必要なもの
- レンタルサーバーの契約
- ドメイン名の取得・設定
- SSLの設定
- WordPressの設置
これらの全工程を、WordPressクイックスタートであれば、すべて自動で行います。
申し込み後は、すぐにWordPressが立ち上がるため、初心者の方でも簡単に確実にWordPressブログをはじめることが可能です。
まずはWordPressブログにアクセスしてみよう
WordPressのログイン情報
- サイトURL → ブログのトップページです。
- 管理画面URL → 記事投稿やデザイン変更などができます。
- ブログ名 → ブログタイトルです。管理画面から変更可能です。
- ユーザ名 → ログインIDです。(メールアドレスでもログイン可能です)
- パスワード → 設定したパスワード(メールには記載されません)
URLを入力してブログにアクセスする
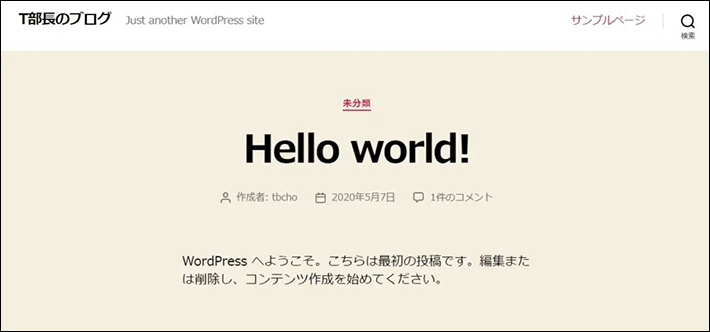
サイトURLにアクセスしてみてください。ブログが表示されれば無事設置が完了しています。
クイックスタートで始めれば、ブログを安全に閲覧するための仕組みである「SSL(https)化」も設定されているため、個別にSSL設定をする必要はありません。
管理画面にログインする
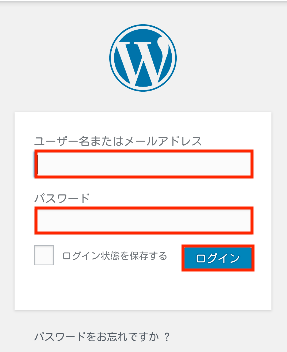
管理画面URLからログイン画面にアクセスできます。お申し込み時に決めたユーザ名とパスワードを使ってログインしてみてください。
以上で、WordPressブログの立ち上げは完了です!
今回紹介したエックスサーバー「WordPress クイックスタート」への申し込みは下記からどうぞ!
WordPress導入後の4つの初期設定
ここまでWordPressの導入お疲れ様でした!
導入自体はかんたんになりましたが、ここからWordPressの初期設定もいくつか必要なものがあります。
最低限必要な設定は次の4つです。
- サイトアドレスの確認
- パーマリンクの設定
- テーマの設定
- SSLの設定(クイックスタートではじめていれば必要なし)
導入後、ブログを書き出す前に設定を行っておかないと後悔するものが多いため、必ず設定しておきましょう。
1.サイトアドレスの確認
WordPressの設定を始める前に、希望どおりのアドレスになっているか確認しましょう。

間違えて初期ドメイン(例:エックスサーバーの場合「〇〇〇〇〇.xsrv.jp」)に間違えてインストールしている可能性があります。
設定を完了してからドメインの誤りに気づくと、はじめからやり直さないといけません。
念のためWordPressにログインした際に、希望のURLになっているかを確認しておきましょう。
2.パーマリンクの設定
パーマリンクとは、ブログの記事ごとに設定されるURLのこと。はじめに設定をしておかないと、10記事~20記事と書いてから変更した場合、全記事のURLが一括で変更されてしまいます。
URLが変更されるとGoogleからの評価がリセットされ、アクセスが激減する可能性もあります。
パーマリンクのおすすめの設定方法は以下の手順で行えます。
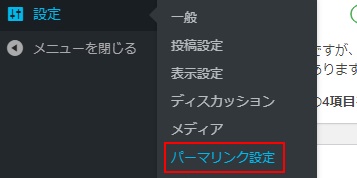
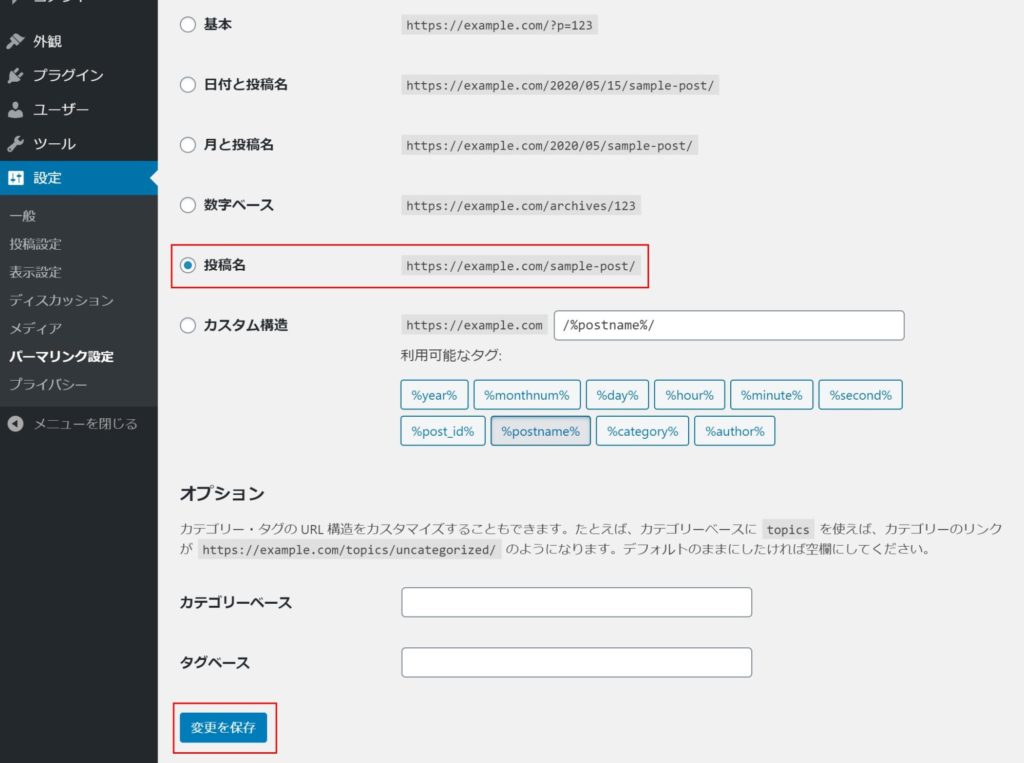
日付ベースや数字ベースなど様々な種類が選択できますが、URLがわかりやすい・記事によってパーマリンクを変更できるという点から「投稿名」がおすすめです。
こちらでパーマリンクの設定は完了です。
3.テーマの設定
続いてテーマの設定を行います。テーマの設定はブログの印象を決める重要な設定です。
ブログを書き始めてからテーマの変更もできますが、テーマによっては記事のレイアウトが崩れてしまいます。
そのため、記事を書きだす前に設定しておいたほうがいいでしょう。
テーマの設定手順は以下のご覧ください。
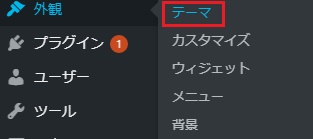
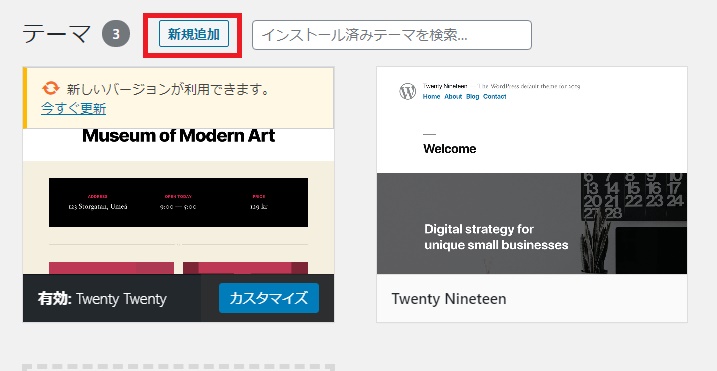
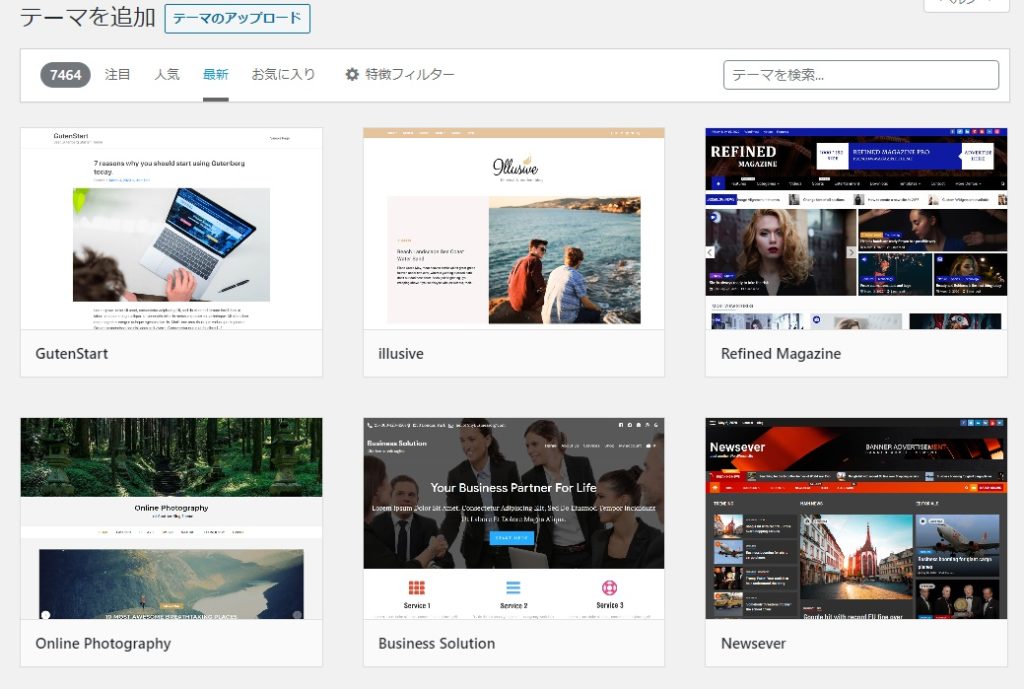
以上でテーマの反映は完了です。ただし、WordPressに登録されているテーマの多くが海外で作られたもの。マニュアルやサポート面に不安があり初心者向けではありません。
おすすめのテーマは「Manablogテーマ」
このブログのテーマです。圧倒的にみやすい。
4.SSLの設定

SSLとはブログと読者の通信を「暗号化」する仕組みのこと。SSLによって個人情報が抜き取られることなく、安心・安全にウェブサイトを閲覧できます。
本来ならSSL化の設定も必要です。今回紹介しているWordPressクイックスタートであれば、SSL化の設定も自動でおこなうため作業の必要がありません。
ASPに無料登録する
ASP(Application Service Provider)とは、広告仲介業者のことで、アフィリエイトを始めるにはASPに登録する必要があります。
登録すべきおすすめのASPをいくつか記載しておきますね。
- A8.net
- もしもアフィリエイト
- アクセストレード
ASPごとに取り扱っている案件が違います。無料で登録できるので、出来れば全て登録した方が良いです。
ちなみに私は20個ほどのASPに登録しています。
※ASPの使い方は各サイトのヘルプを確認してください。それでも分からなかったら問い合わせをしてください
プラグインを入れる
プラグインはWordPressの拡張機能です。
スマホで例えるとアプリみたいな感じです(ざっくり)

「プラグイン」→「新規追加」→「プラグインの検索」から、プラグインをインストールして、有効化すればOK。
プラグインによっては、設定等も必要なものもあるので注意。
おすすめのプラグインは下記記事が参考になります。
WordPressのおすすめプラグインは8つだけ。断言します
サーバー代を無料にする方法
先ほど紹介したASPで、自己アフィリエイトをします。
通常のアフィリエイトは、ブログで紹介した商品を、ブログの読者が商品を購入した際に報酬が発生します。
一方、自己アフィリエイトは、自分が紹介した商品を自分で購入しても報酬が発生します。
なので、自己アフィリエイトは、すぐに誰でも稼ぐことが出来る方法です。
例えば、自己アフィリエイトで、クレジットカードや証券会社を作れば、それだけで1年分のサーバー代を稼ぐことも可能。
これで実質無料でブログを始めることが出来ます。
自己アフィリエイトをするためには、ASPの登録が必須です。
おすすめASP
- A8.net
- もしもアフィリエイト
- アクセストレード
先程も紹介した上記のASPがおすすめ。
繰り返しになりますが、ASPごとに案件が違うので、3つとも無料登録をして、どんな案件があるか確認してみることを推奨します。
よくあるトラブルや質問5つ
お申込み時に良くあるトラブルと対処法についてご紹介します。
1.メールアドレスの入力を間違えた!
お申込み後にメールをいつまでも受信しないなど、メールアドレスの入力ミスに気づいた場合は、慌てずに、エックスサーバーのサポートにお問い合わせしてください。オペレーターの指示に従い対応しましょう。
2.設定完了の通知がいつまで経っても送られてこない
他のメールは受信されたのに設定完了の通知だけが来ない場合、ほとんどの場合が「サービス審査中」か「設定処理中」です。通知を待っていればOKですが、もし24時間以内に通知がなければサポートに問い合わせしてみてください。
全てのメールが受信されない場合には、前述のメールアドレスが誤っているか、受信メールがスパム扱いでゴミ箱などに入っている可能性があります。かくにんして受信できていなければサポートにお問い合わせしてください。
3.ブログURLアクセス時に設定待ちメッセージやエラー表示される
これらは、いずれもサーバー設定反映待ちです。設定完了通知後から最大1時間程度でアクセスできるようになります。設定反映まで待ちましょう。もし数時間待ってもアクセスできない場合にはサポートにお問い合わせしてください。
4.WordPressを無料で使う方法はありますか?
WordPressは無料でも使える方法はあります。
しかし手間がかかる、広告が強制的に表示される、機能性が低いなど、さまざまなデメリットがあります。
5.URLが文字化けする
パーマリンクの設定が日本語になっている可能性があります。日本語で設定されたURLは文字化けを起こしてしまうため、英数字表記で入力しましょう。
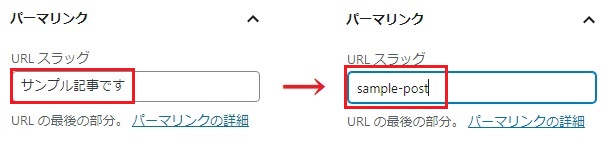
WordPressの始め方まとめ
今回は、エックスサーバーの新機能「WordPress クイックスタート」を使ったWordPressブログの始め方について紹介しました。
今回の記事をおさらいしますと次のとおり。
- WordPressブログを始めるには「レンタルサーバー」「ドメイン」「テーマ」が必要
- WordPressクイックスタートを使えば、最短10分でブログを開設できる
- ブログ開設後は初期設定を済ませておこう
最初の壁だったWordPressの設置作業が不要になりハードルが相当さがったと感じました。無料ブログまで簡単とは言えませんが、まったくく苦にならないレベルです。
WordPressクイックスタートは、これからブログを始める初心者の方におすすめの方法なので、ぜひご活用ください!
